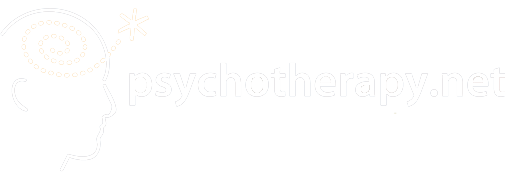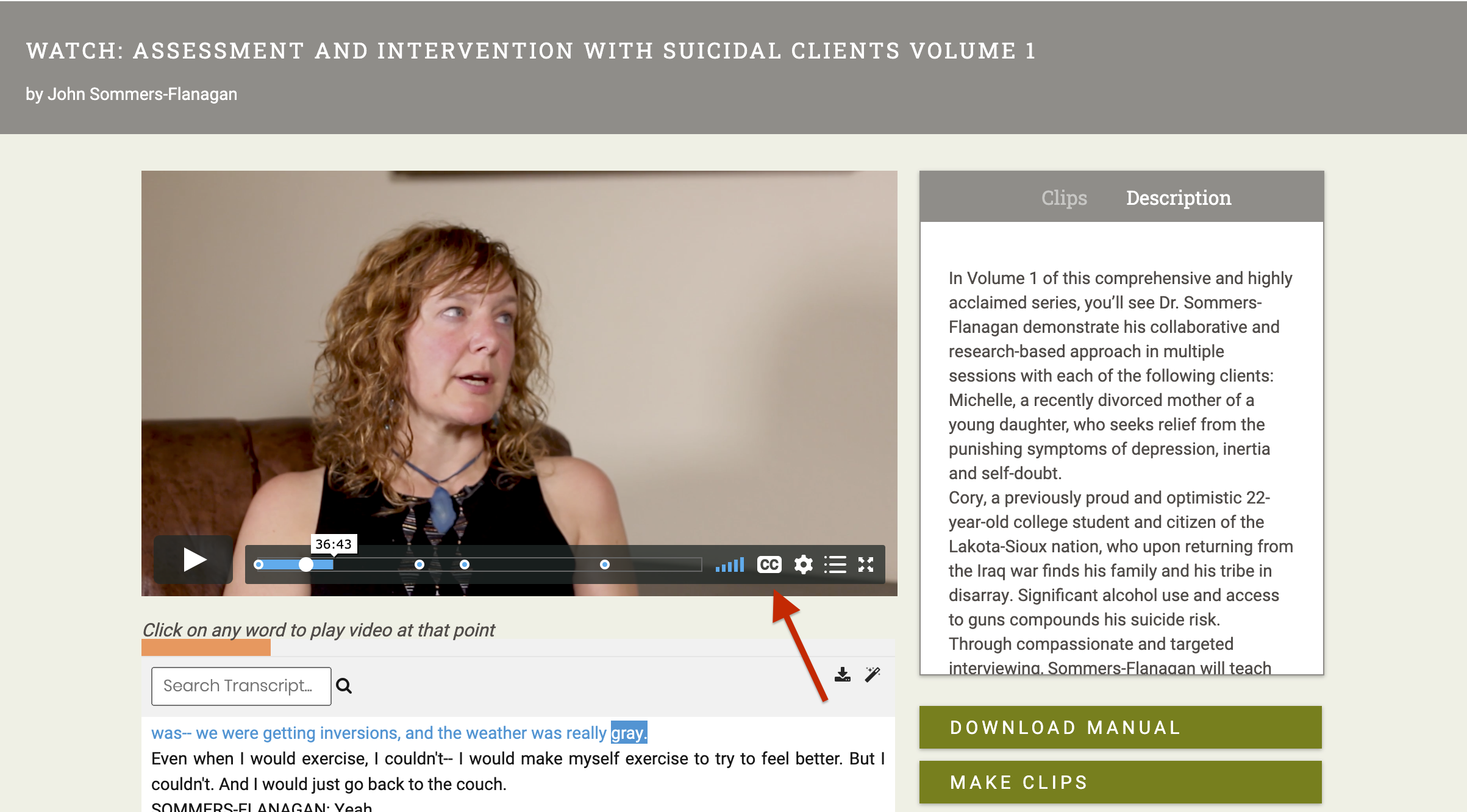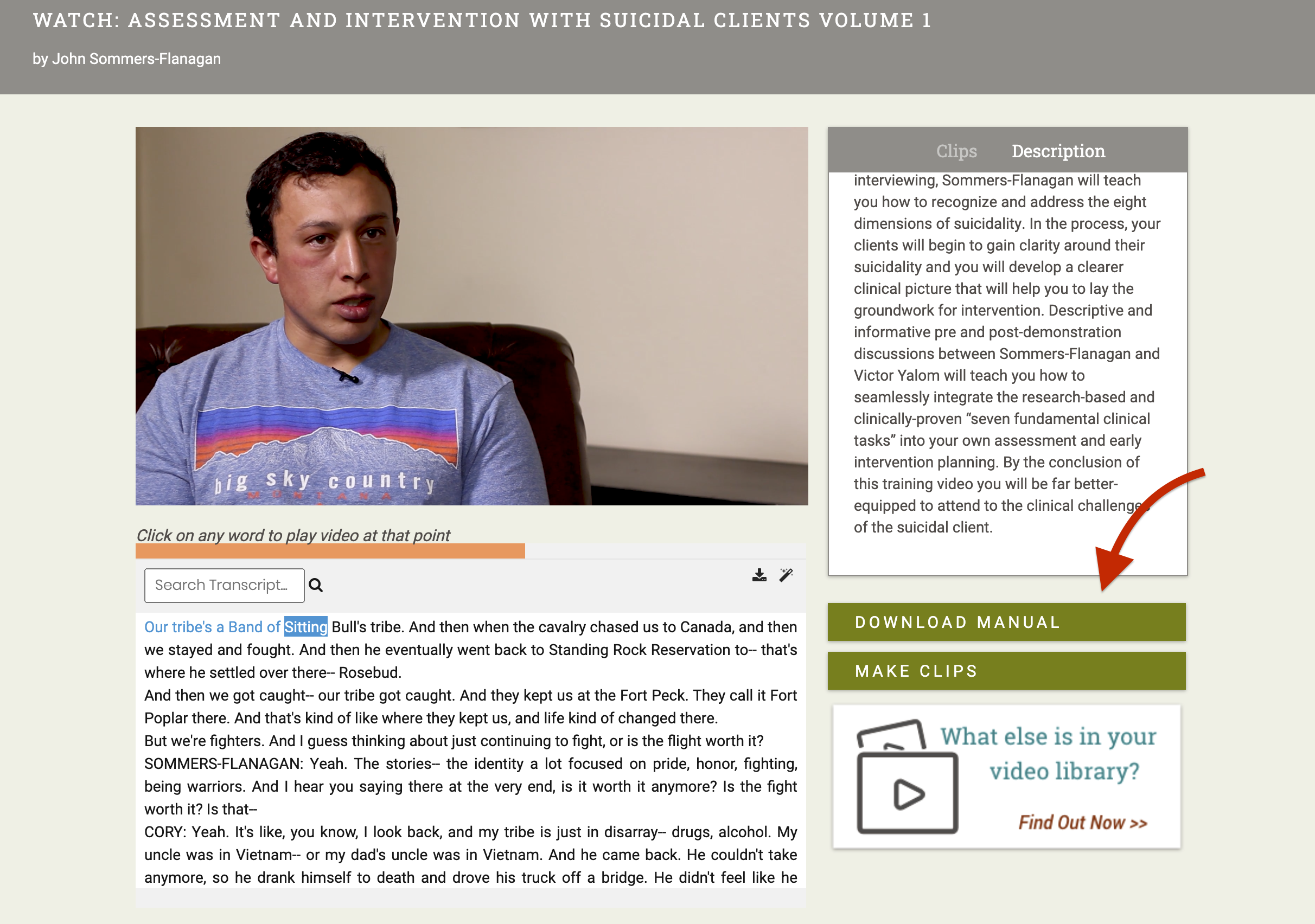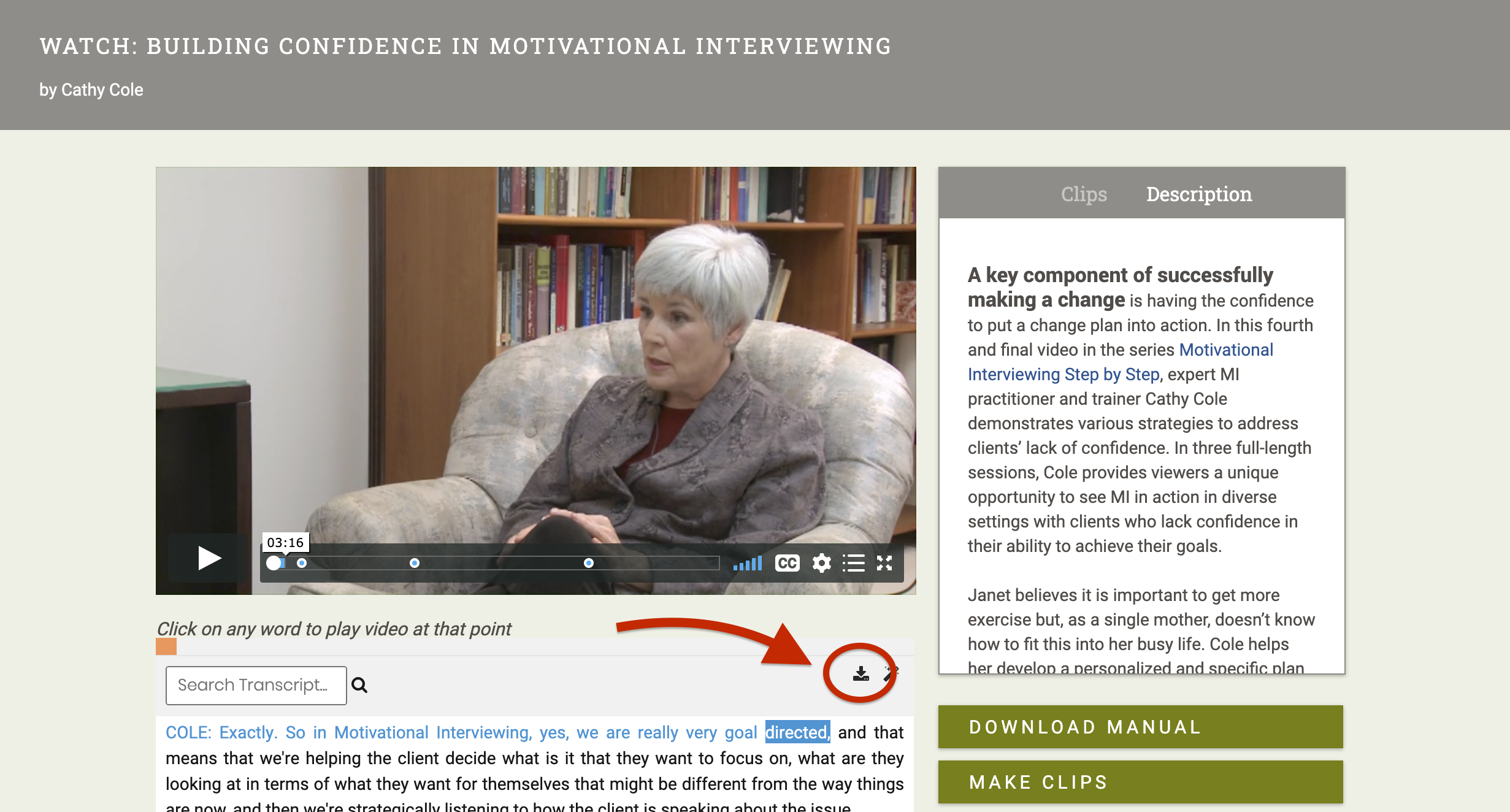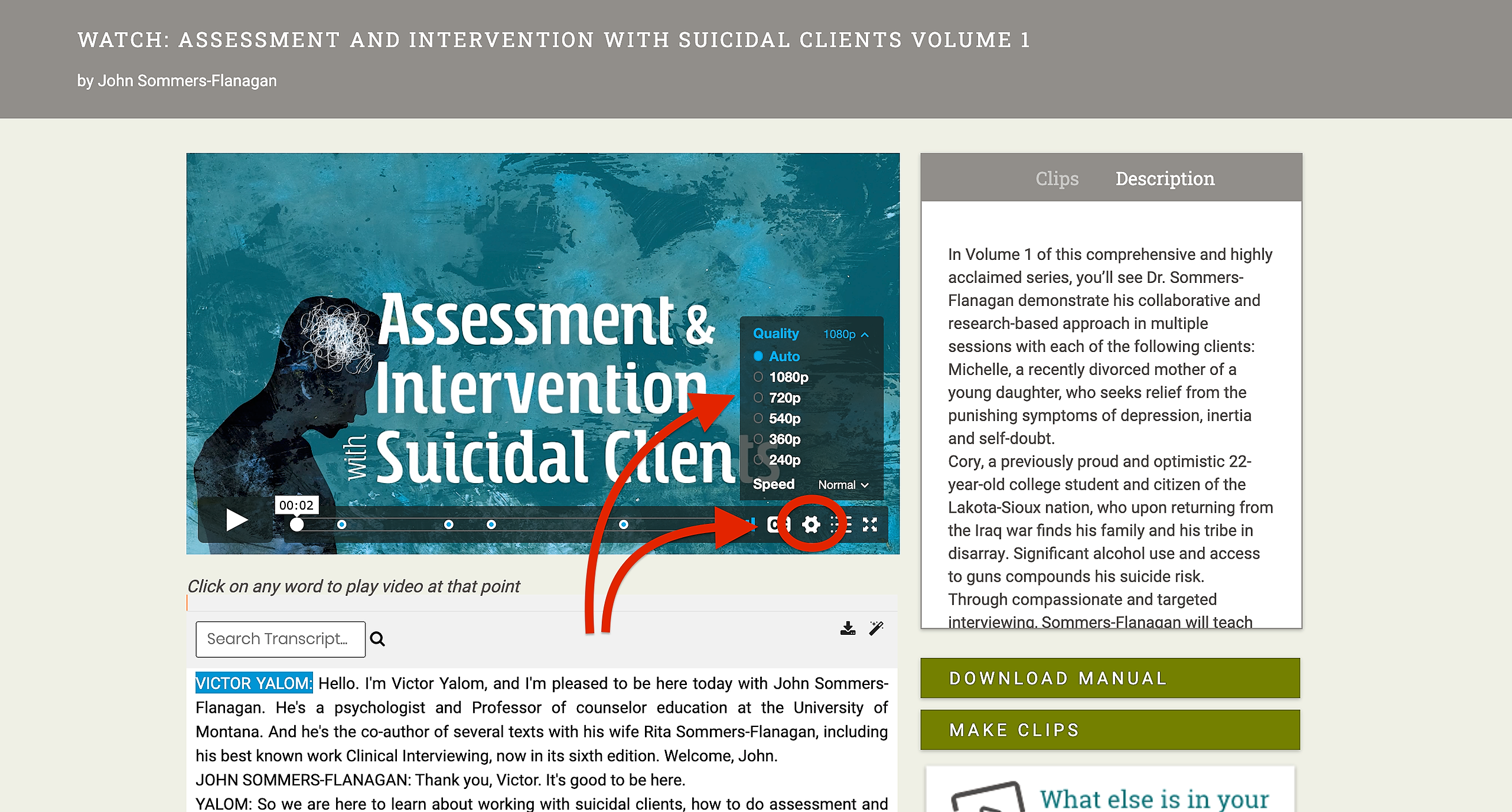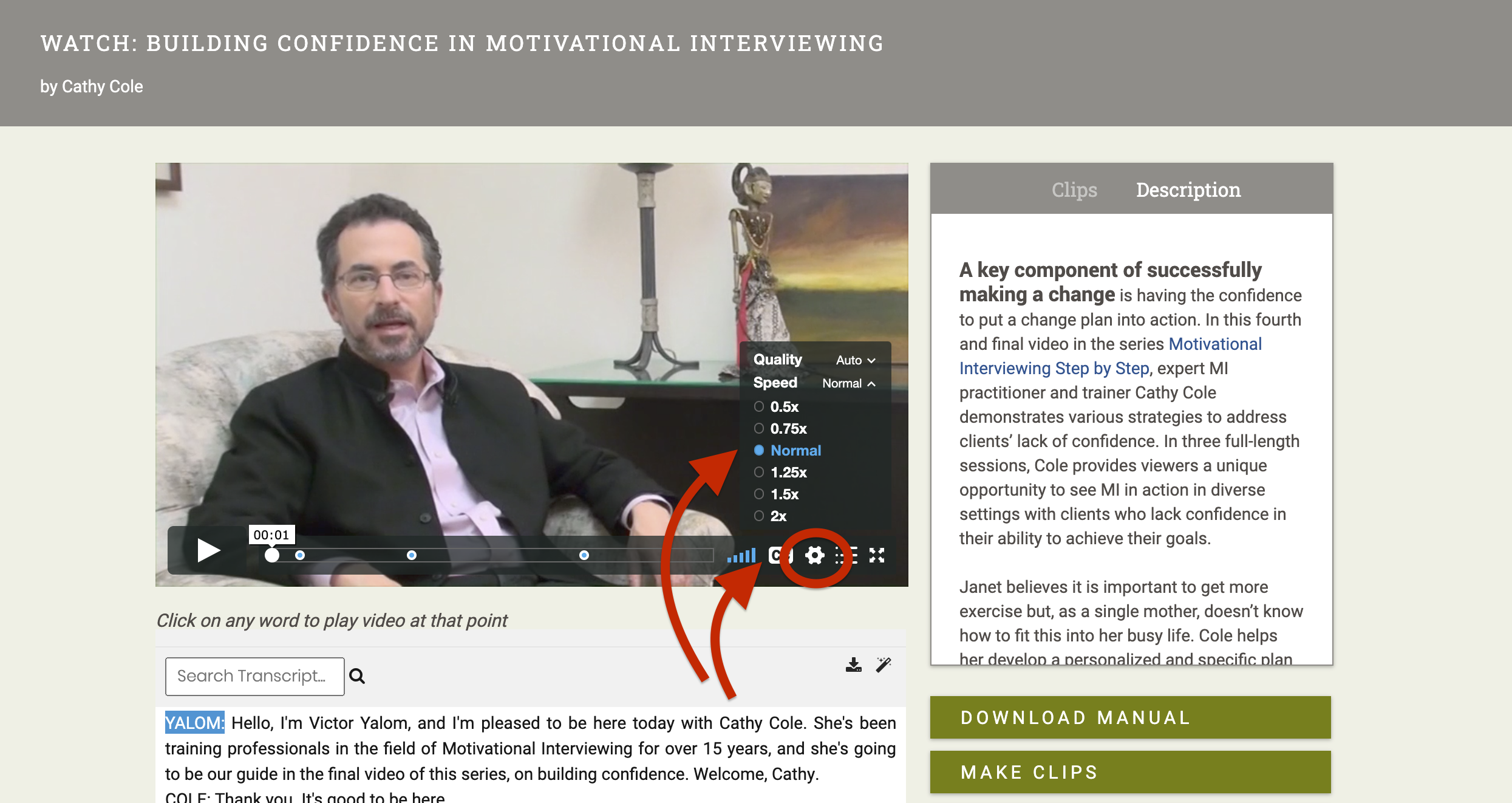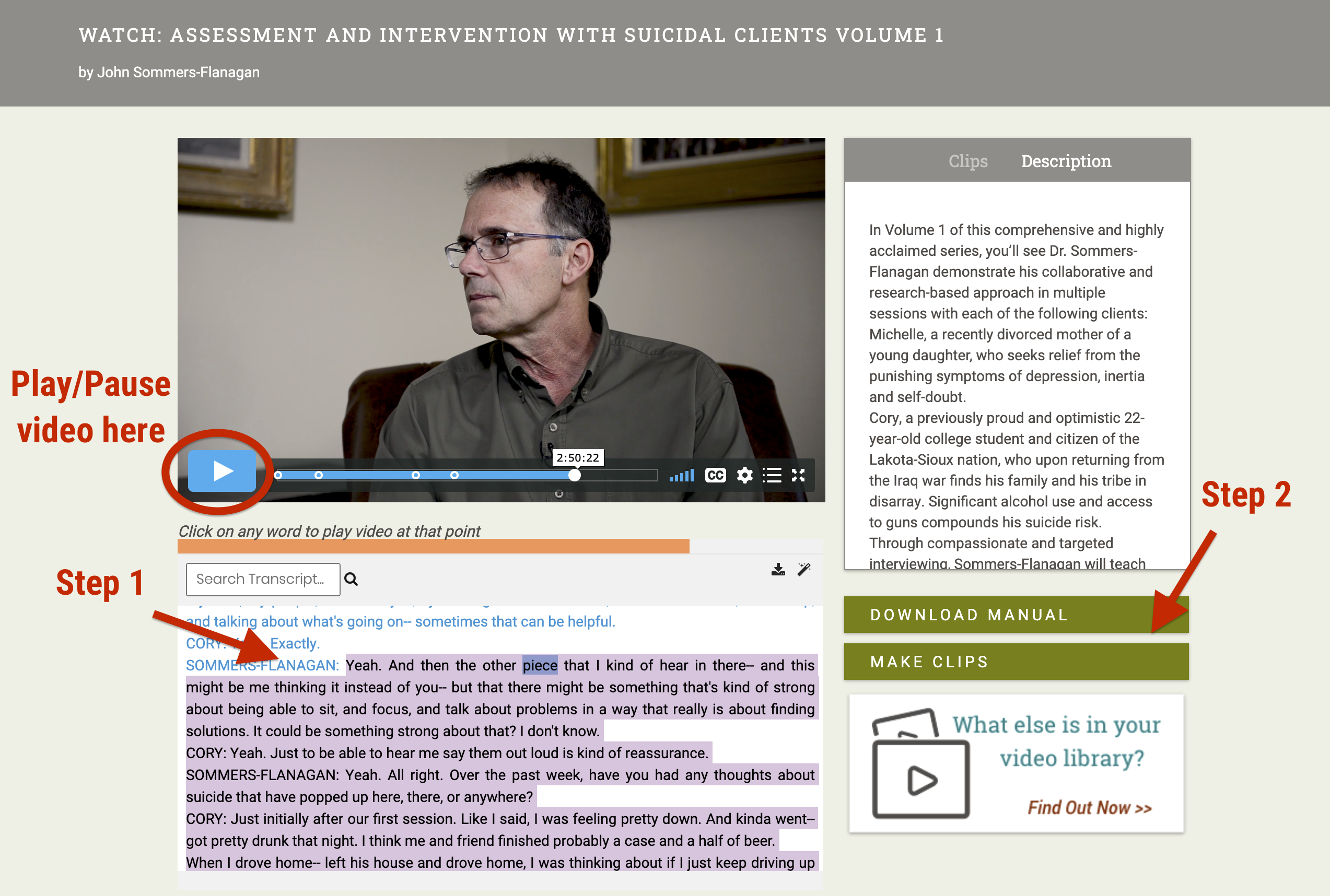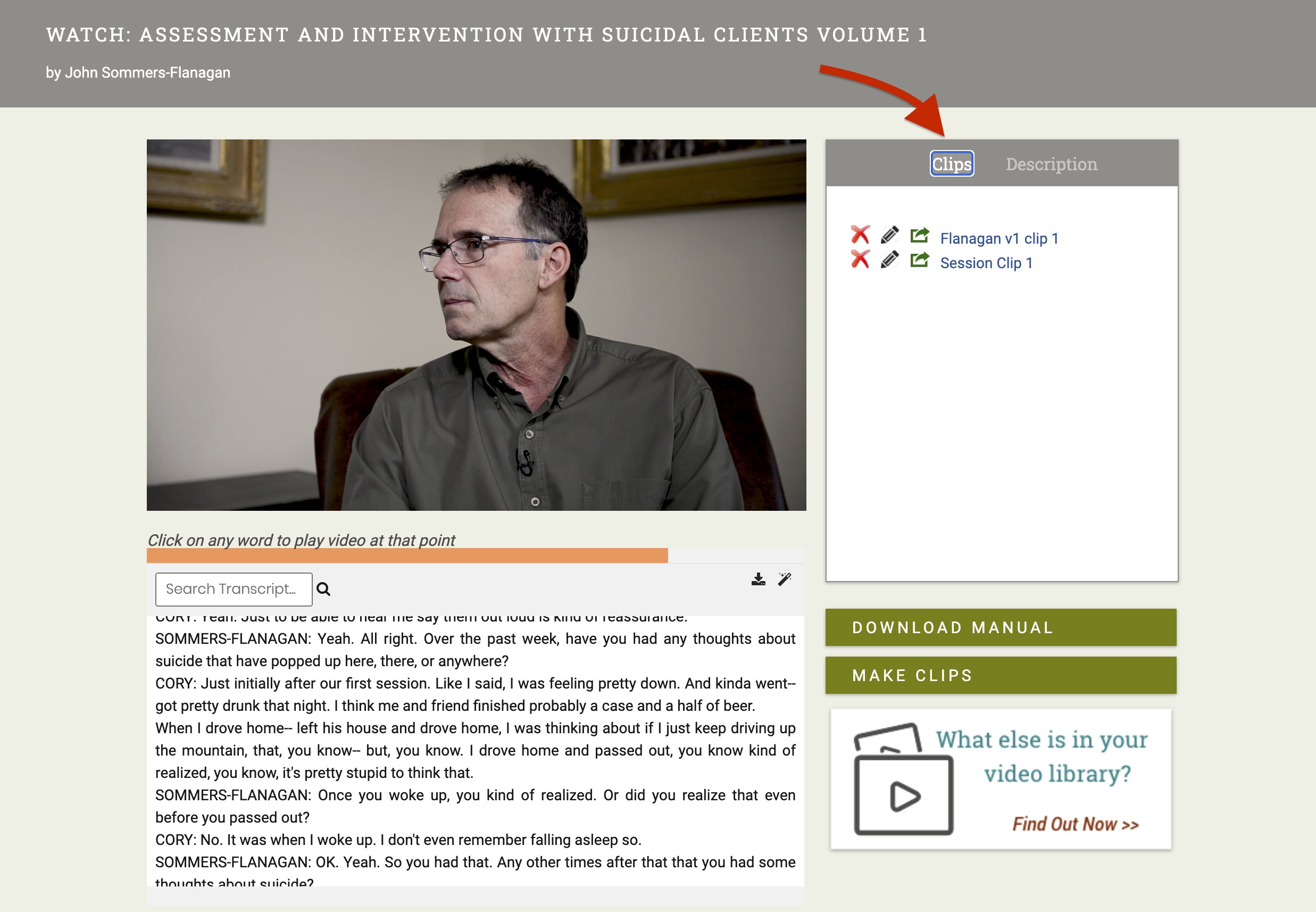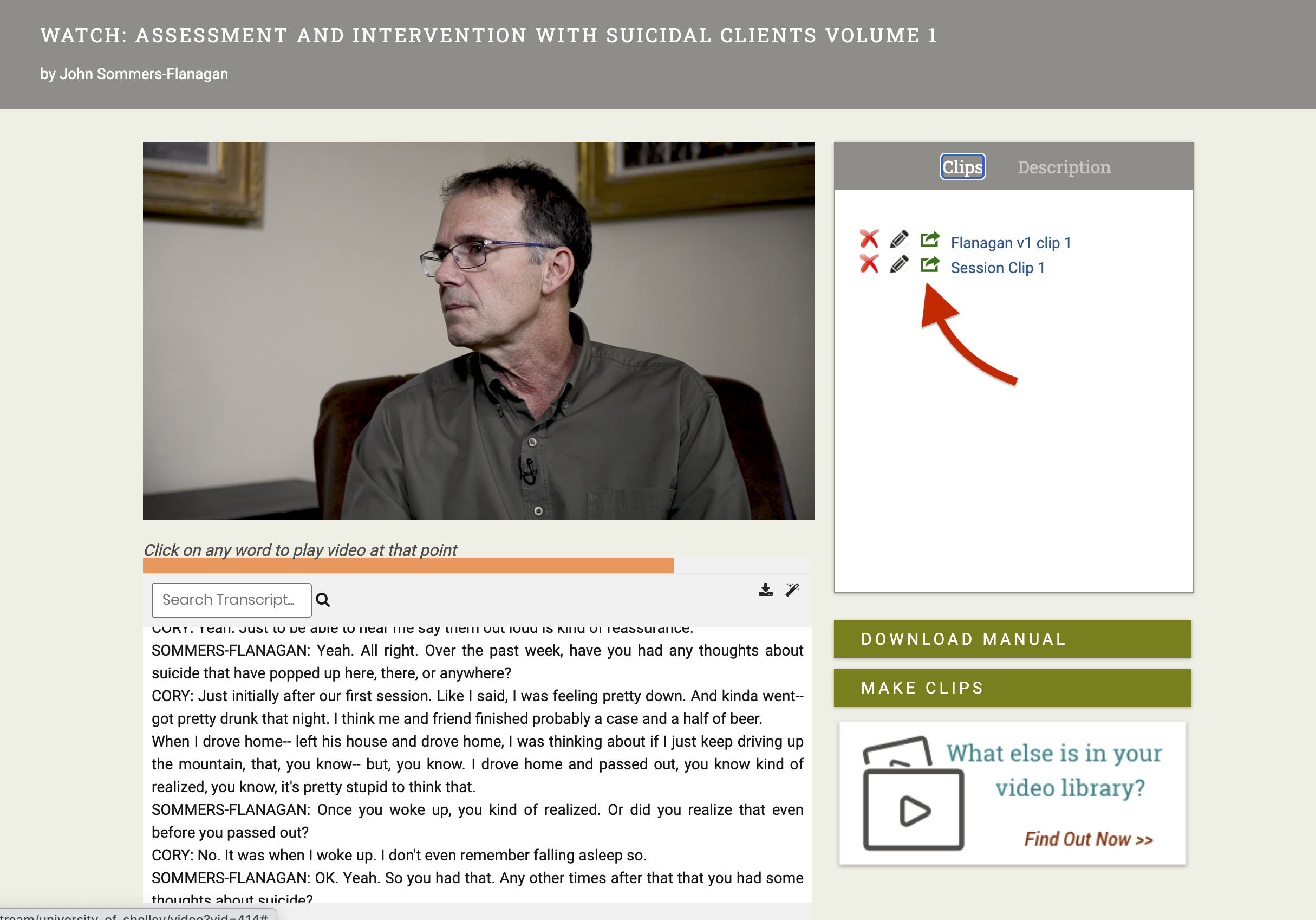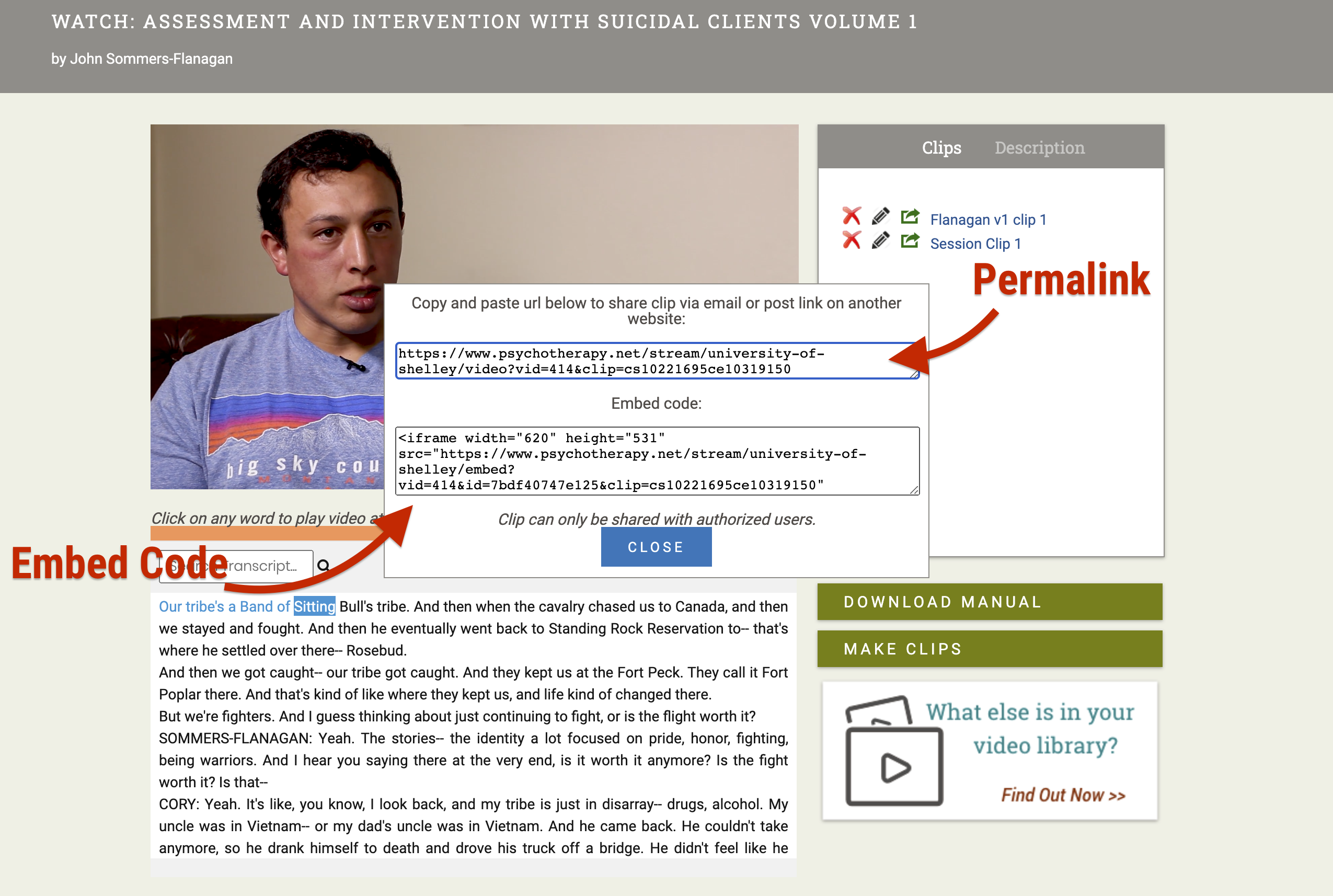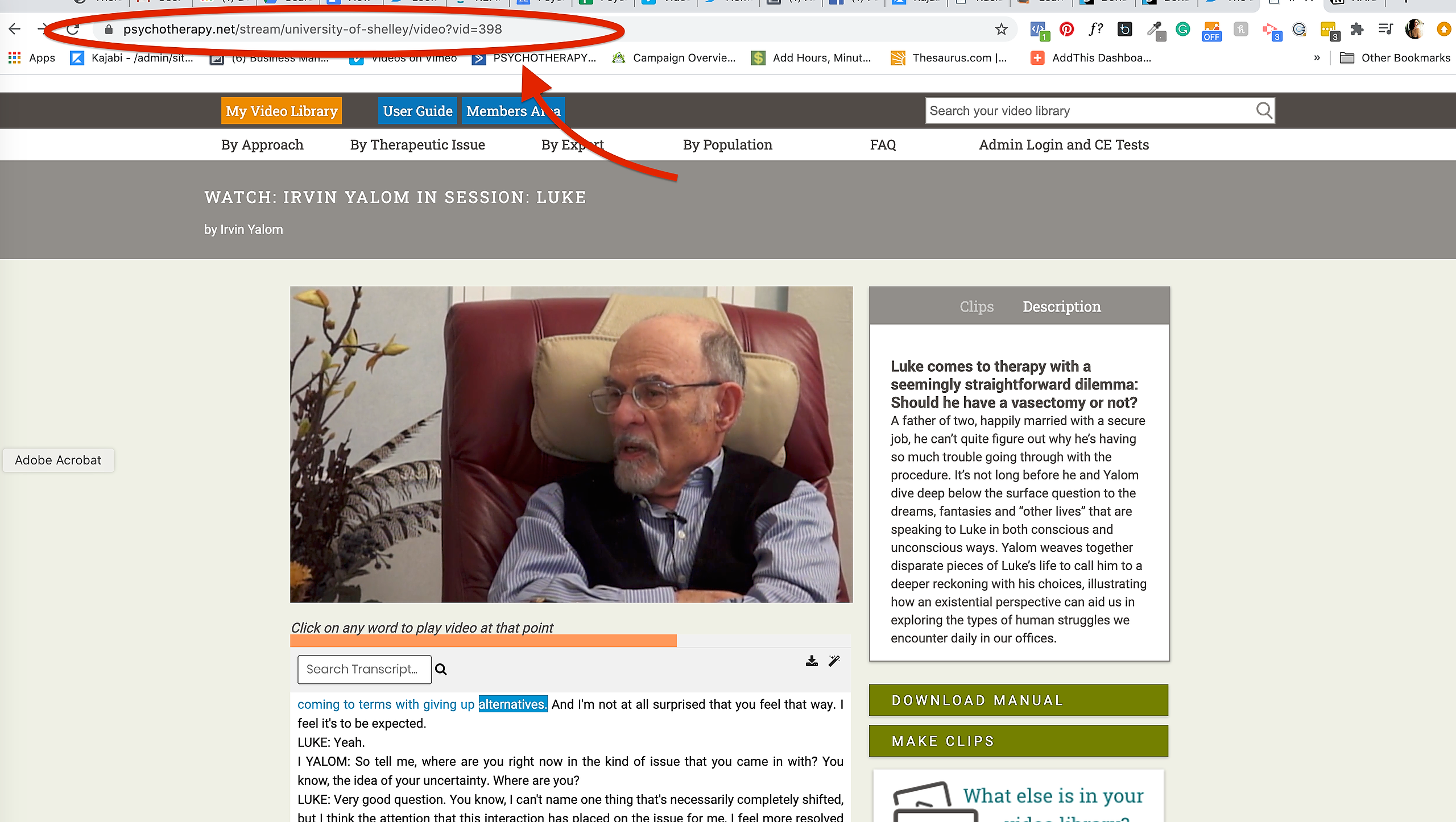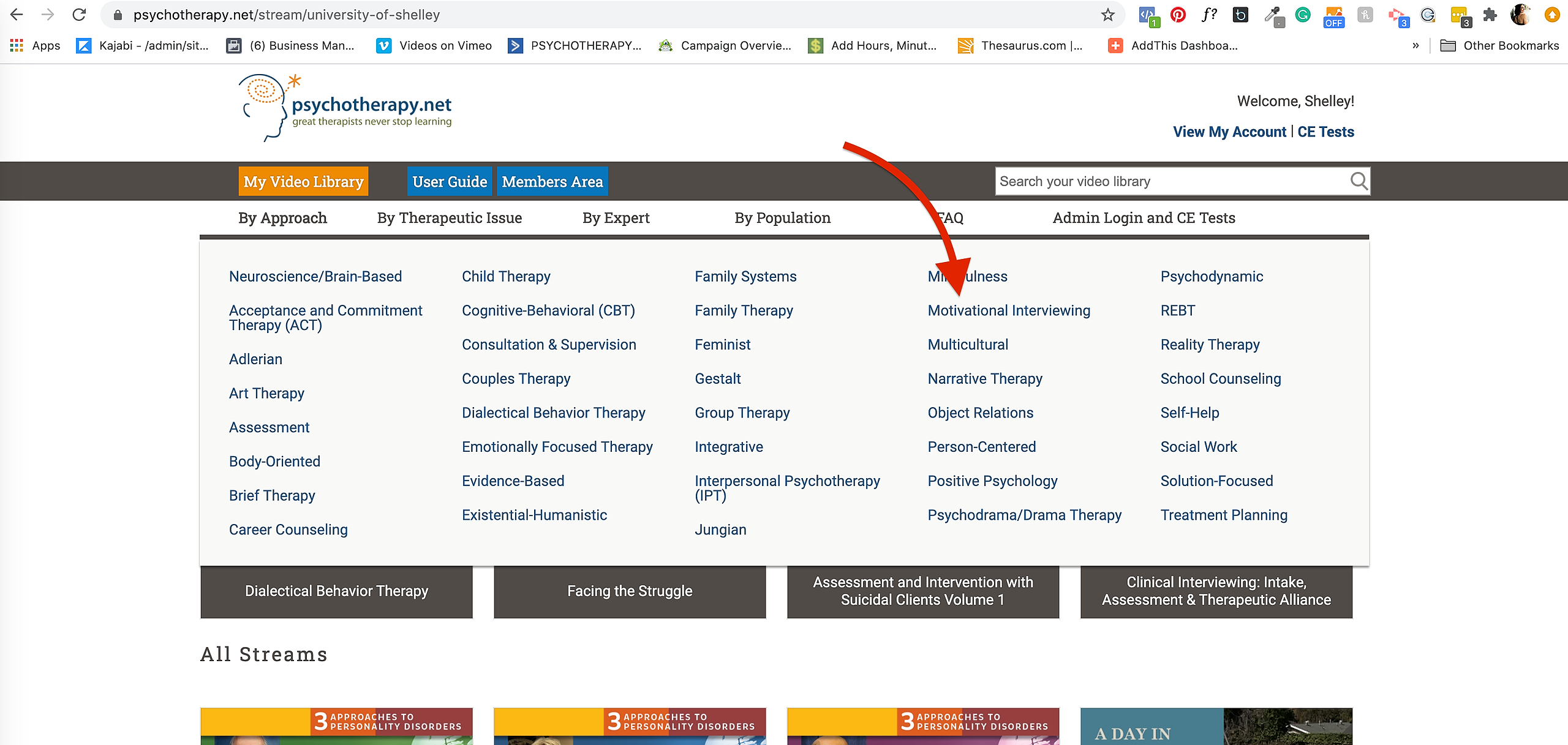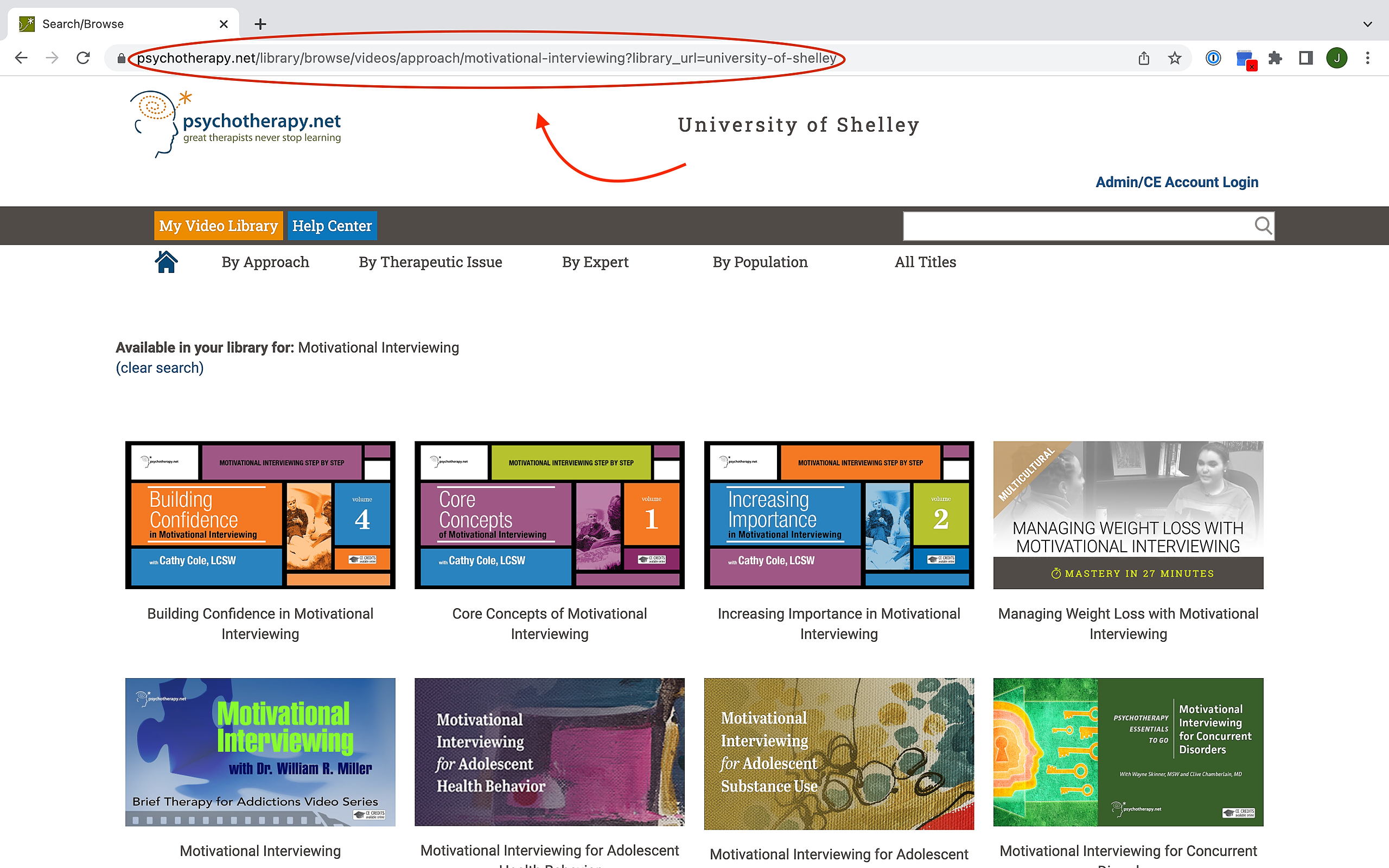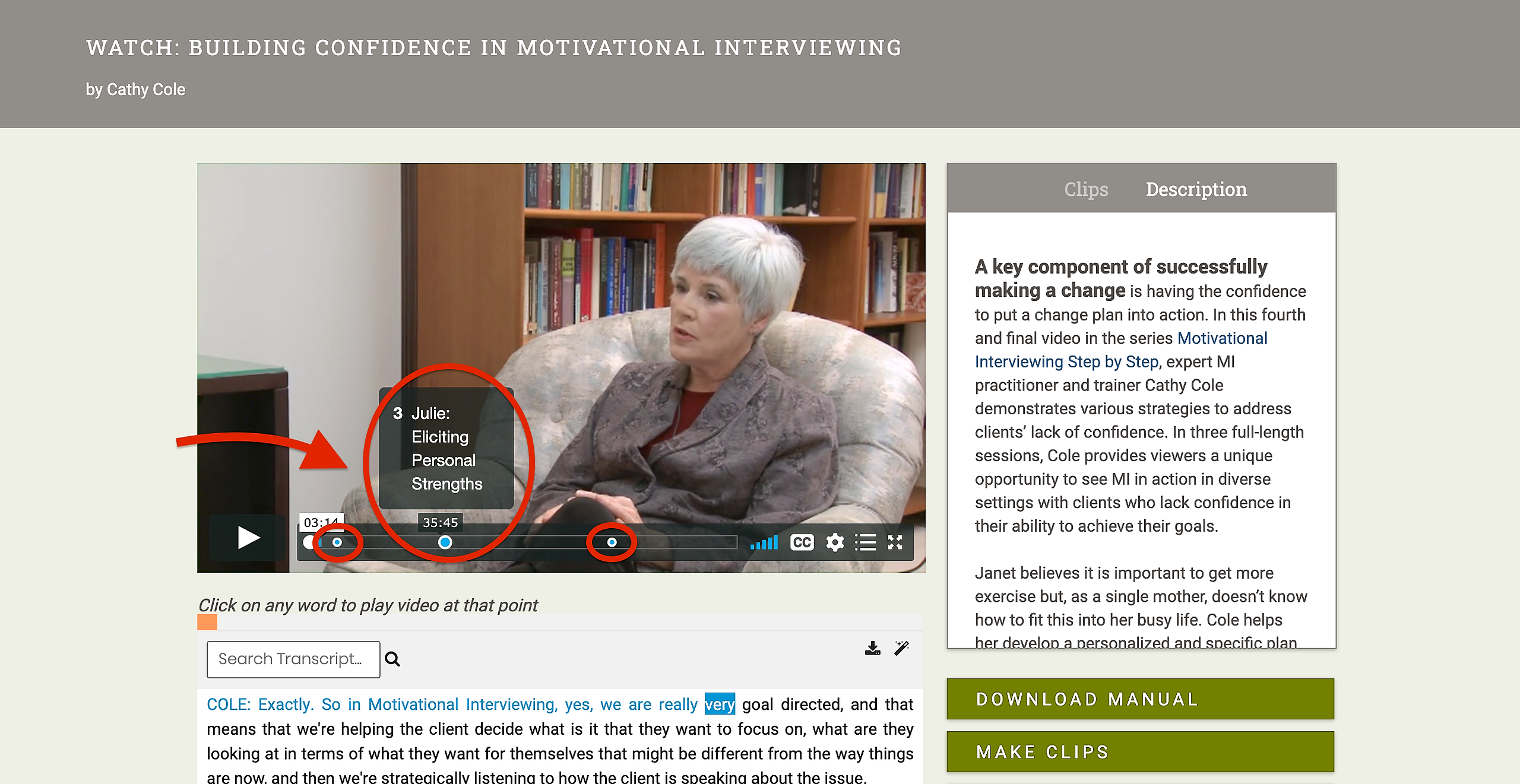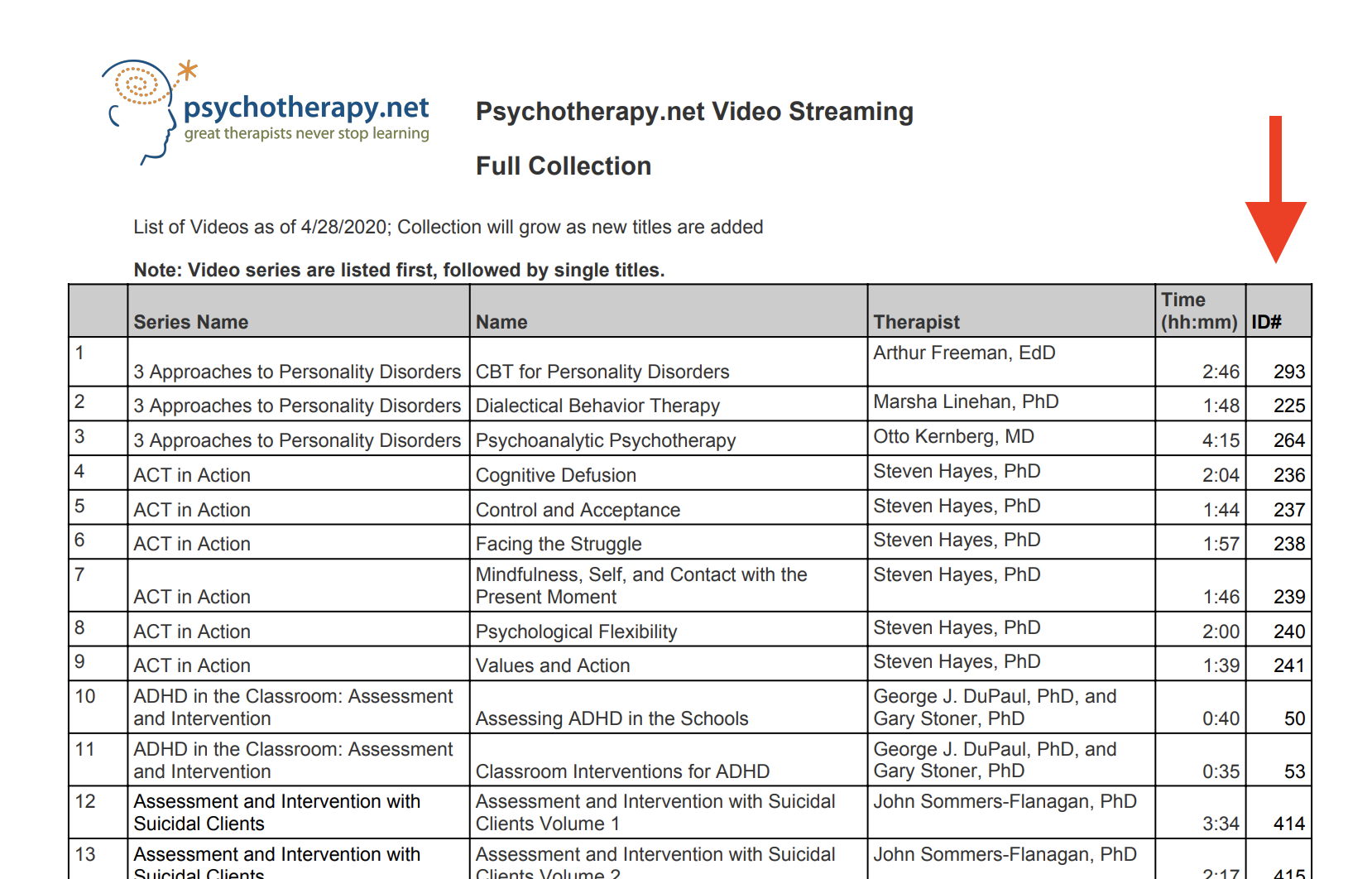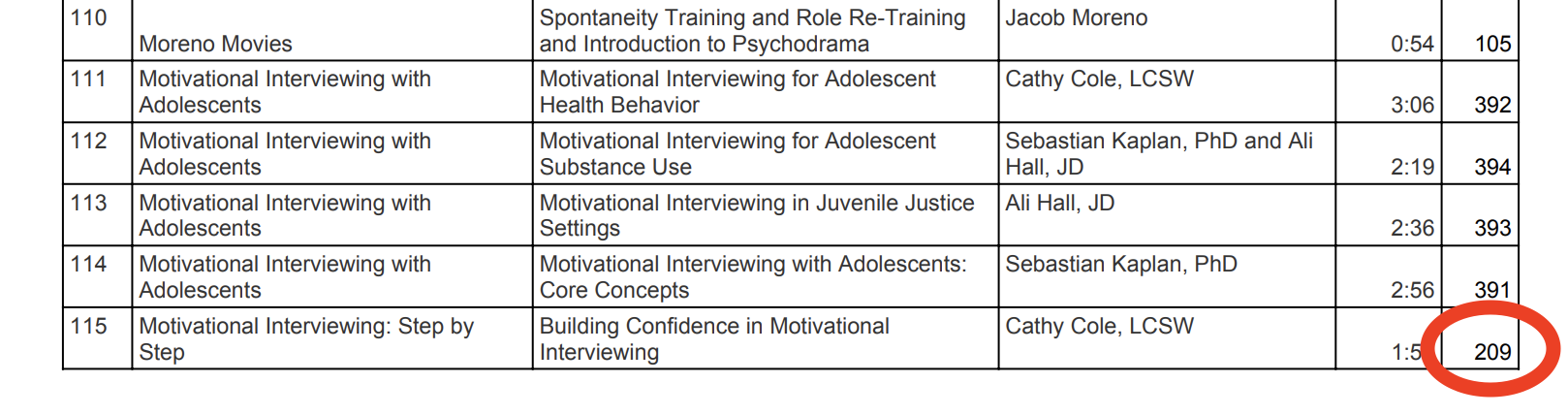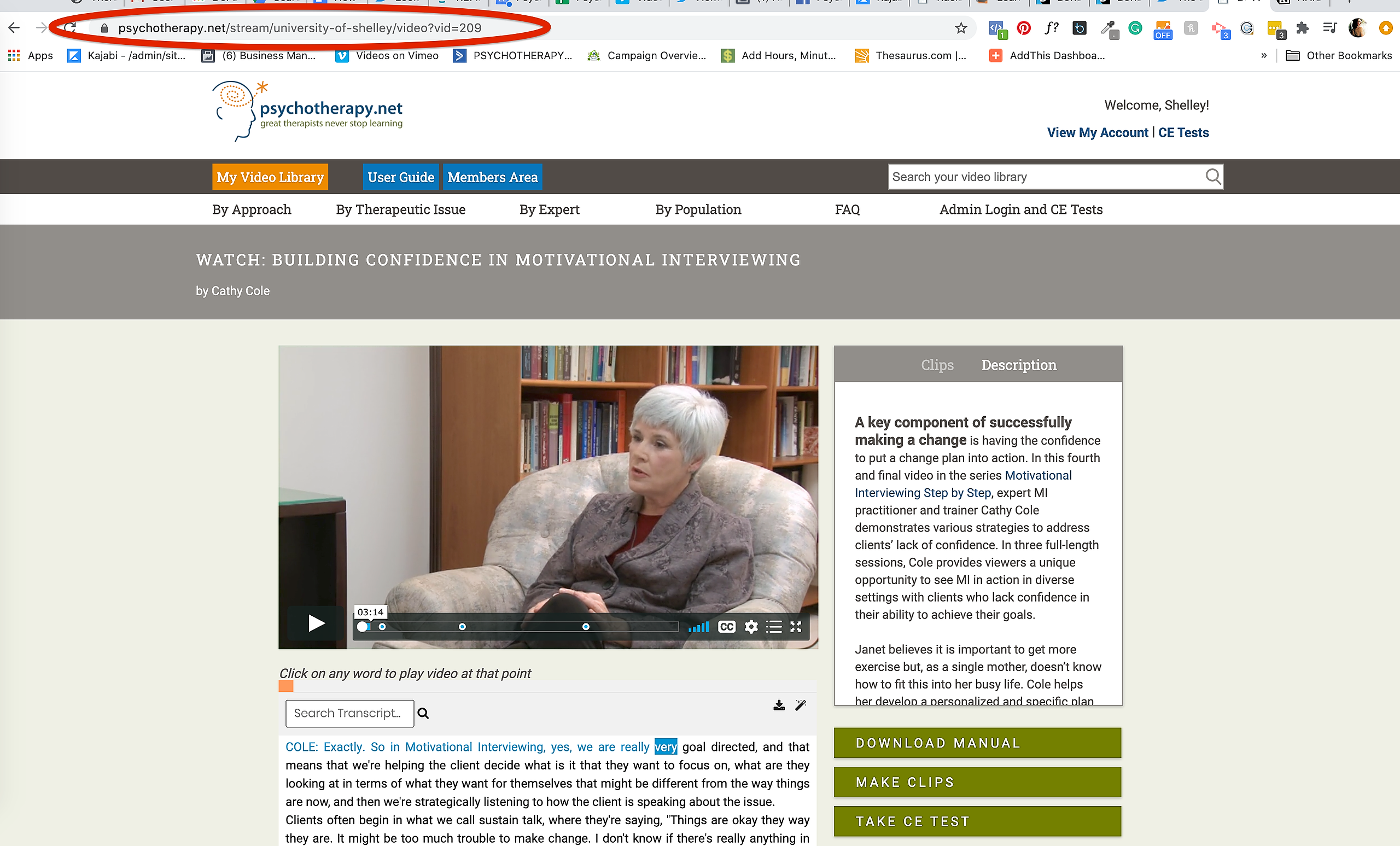Captions
Our streaming videos have captions/English subtitles. To turn captions on, please wait until the video has moved past the introduction containing the Psychotherapy.net logo. Once the video begins a CC symbol can be found in the bottom right corner. If you would like to view subtitles, click the CC symbol and select English. To turn them off, simply click the CC again and select None.
Downloadable Instructor's Manuals
Most videos include a downloadable Instructor's Manual. The manuals include transcripts and provide reflective exercises meant to enrich the learning opportunities gained via our videos, such as role-plays, suggestions for discussion questions, reaction/response papers, and other such beneficial resources.
You can find the Instructor's Manuals via the green Download Manual button on the lower right next to the transcript.
Features of Our Interactive Transcripts (Used to track, navigate and search the video)
Our streaming platform offers a synchronized transcript for all our videos. The transcript rolls with the video while it is playing.
Track: This feature also highlights the words in the transcript as they are spoken. This feature can be beneficial for a variety of learning style needs.
Navigate: The transcript enables one to easily navigate the video. The words in the transcript are clickable. When you click on any word in the transcript, the video will move to that point in the video. This tool allows you to repeat learning points with ease.
Search: Our transcripts are searchable by keyword as well. To search for any term in the transcript, simply type the term you would like to find in the "Search Video" box. This is located at the top left of the transcript. The results will appear highlighted throughout the transcript. When you click the highlighted results, the video will start from that location.
How to Download a Video’s Transcript
At any point, you can download a video’s transcript by clicking on the Download icon located in the top right of the box that the transcript is in.
How to Adjust the Speed and Quality of a Video’s Playback
You can easily adjust the video quality, which is especially useful when you find yourself with limited bandwidth, or you are unsure about the stability of your internet connection. The default setting for all videos is Auto which means that our platform will analyze your connection and choose a resolution that offers you the best playback. If you know you have an unstable connection, or if you are experiencing buffering delays, you can always select a lower resolution to mitigate playback issues. To ensure you’re viewing a video at the best available resolution, try a higher quality. To adjust the quality, click on the gear icon located in the bottom right of the play bar and choose the appropriate setting.
The playback speed can also be adjusted by clicking the Gear icon and choosing a slower or faster setting.
How to Make Clips and Where to Find Embed Codes and Permalinks for Clips
Our platform includes an easy to use clip making function. This allows faculty and students to name and generate unique clips for any video in your collection. Clips can be of any length.
We find clips are often integrated into curricula by professors for lectures and assignments and suggested by clinical supervisors to be used as ongoing resources as clips can be accessed autonomously and become valuable tools to use as one works on gaining skill proficiencies.
A permalink will allow faculty/students to directly link to and share any customized clip in your collection.
Embed code allows one to add a clip to an ILS or LMS. (e.g. Moodle, Blackboard, Canvas, etc)
Please note: If you wish to embed the entire video into an LMS, please make a clip of the entire video.
1. To make a clip, pause the video and then simply follow these two steps: 1) Select the content in the transcript you wish to clip and 2) Click on the "Make Clips" button to the right of the transcript, and then name it. When a clip is created, a permalink and embed code are automatically generated.
2. To find the clip, please go to the "Clips" tab found to the right of the video viewer.
3. To find the permalink and embed code, once on the "Clips" tab, click on the "Green Share Icon" next to the clip’s name.
4. When the share icon is clicked, this pop-up window will appear. This popup window contains the Permalink for the clip (the URL all may use to directly access the clip from anywhere) and the Embed code for the clip if you wish to embed it into an LMS.
How to Discover Videos Based on Content Areas
1. Learning Centers: Our discovery learning centers can be found via the Top Navigation. (Look for a row of text just below the dark grey bar towards the top of the screen.) They assist one in finding videos that address specific content areas. One may view titles by Approach, Therapeutic Issue, Expert, and Population.
2. Keyword Search: One may also use the "Search your video library" search field found in the top right within the dark grey bar to find titles
3. Topics: When one clicks a video's image in the video library, a window pops up. At the bottom of that pop-up window, a section is offered with the title, "Topics". These include all the topics the video addresses. These Topics are hyperlinked and will link one to a page in the video library showing other titles that address that content area as well.
How to Find Direct Links for a Video or Groups of Videos so you can easily share with others
1. Direct Single Video URL Access
All videos in your video library will have their own URL. Once one has entered the video library and has selected a title to view, the URL in the address bar may be copied and shared with other users for direct access to any of the videos in your library.
2. Obtain a URL to directly access and/or share videos that address specific content areas
When one selects a content area via a learning center, uses the keyword search bar, or selects a topic in the pop-up window, a URL is generated in the address bar, and a list of videos that match that content area/search criteria will appear in the video library.
The URL in the address bar may be utilized in the future to directly access this list of titles or shared with students or colleagues who also have access to your video library.
How to Identify and Navigate to Chapters
When a video has chapters, you’ll see small circles on the play bar, which identify the video’s chapters. Hovering over those circles will reveal the name of the chapter. Clicking on the circles will take you to the chapter.
How to Create a Direct Link for a Specific Video using the Video’s ID#
Our Full Collection and Social Work Collection title lists contain each title's corresponding video ID. We have listed the Video IDs in their own column on our title lists. They may found in the column furthest to the right.
Title lists may be found here:
- Full Collection title list: http://www.psychotherapy.net/data/fe/file/Full Collection.pdf
- SW Collection title list: http://www.psychotherapy.net/data/fe/file/SW collection.pdf
For example, for the title Building Confidence in Motivational Interviewing in the Motivational Interviewing from the Step by Step 4 video series, the Video ID is 209.
To create a URL for this title to directly access in the future, simply add the Video ID (the blue number in the below example) to the end of your video library URL.
http://www.psychotherapy.net/stream/institution ID/video?vid=209
The institution ID is site-specific. To determine your institution ID, simply look at the URL in the address bar of your browser. The institution ID will always be found after "/stream/" in the URL.
In this case, the institution ID is "university-of-shelley".
If your library is using a proxy server the URL above will look a bit different, however the video ID will always be placed after "video?vid=" in the URL.
For example, a URL may look like:
http://0-www.psychotherapy.net.ezproxy.xxx.edu/stream/InstitutionID/video?vid=209
Title lists:
Full Collection title list: http://www.psychotherapy.net/data/fe/file/Full Collection.pdf
SW Collection title list: http://www.psychotherapy.net/data/fe/file/SW collection.pdf